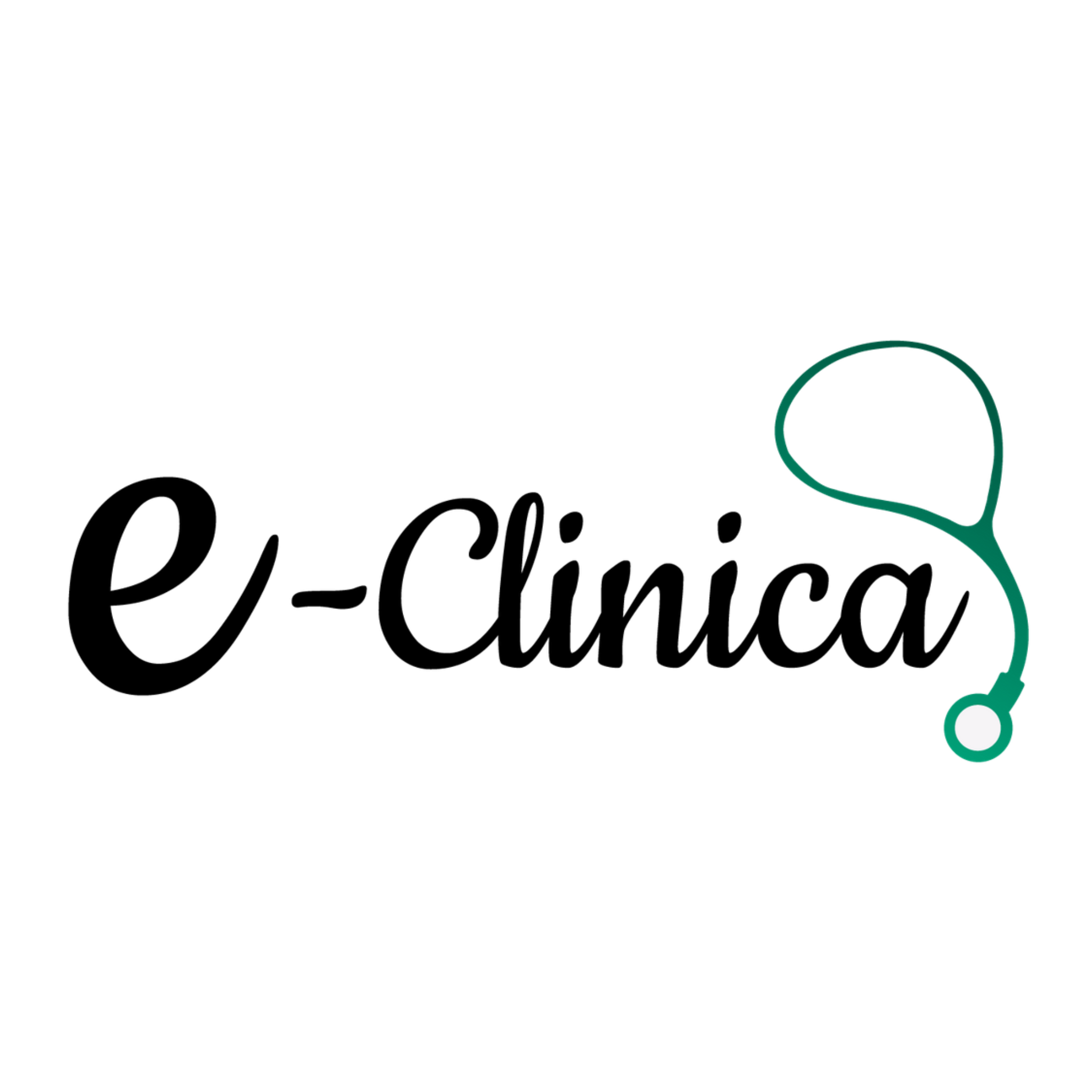Citas
paz
Última actualización hace 4 años
En el panel de administración, puede ver una lista de todas las citas en el menú Citas. Mediante la búsqueda y los filtros, puede encontrar fácilmente cualquier cita que desee.
Puede ordenar la lista con el marcado ASC y DESC para todas las columnas.
Puede editar o eliminar cualquier cita aquí. Para hacer esto, simplemente haga clic en las opciones frente a la cita y haga clic en el botón Editar o Eliminar según la página desplegable.
También puede seleccionar y eliminar citas de forma masiva.
Además, cuando haga clic en el icono en la columna de la lista PAGO, verá la Información de pago detallada. Puede cambiar el estado de Pago según sea necesario.
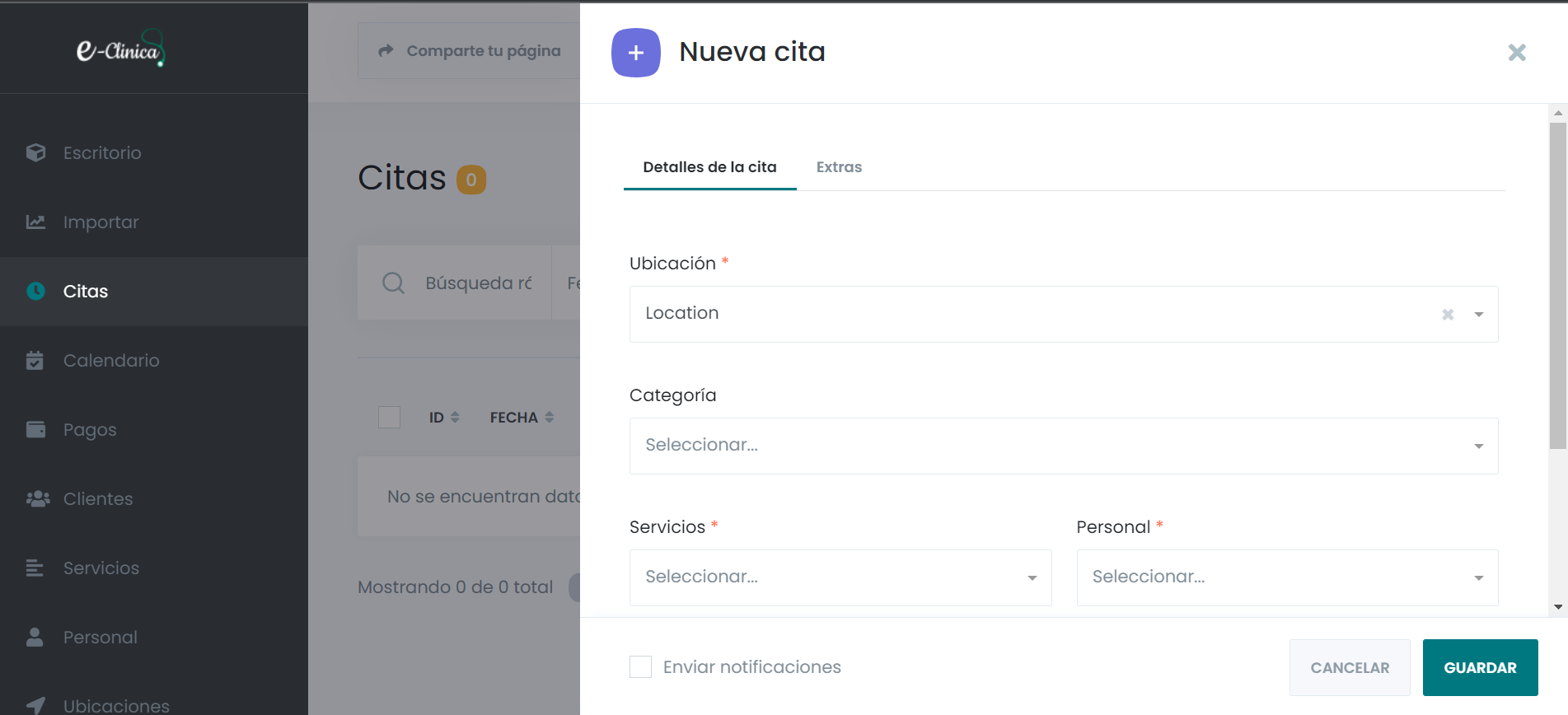
En la ventana emergente, seleccione primero la Ubicación.
Después de seleccionar las categorías de servicio, seleccionar el servicio final, seleccione el personal, y luego la fecha y hora de la cita.
Las opciones de fecha y hora están disponibles según el horario establecido, los días festivos y los días especiales. Si configura el domingo como feriado, no habrá franja horaria para este día. Aquí solo verá un intervalo de tiempo vacío.
Si más clientes han reservado en la franja horaria el 10 de mayo a las 10:00 pm, no podrá crear una segunda cita en esta franja horaria. Si su capacidad de servicio es un grupo, entonces necesita buscar, editar y agregar un nuevo cliente allí. Además, sus otros clientes pueden reservar el mismo intervalo de tiempo si la capacidad del servicio es por Grupo.
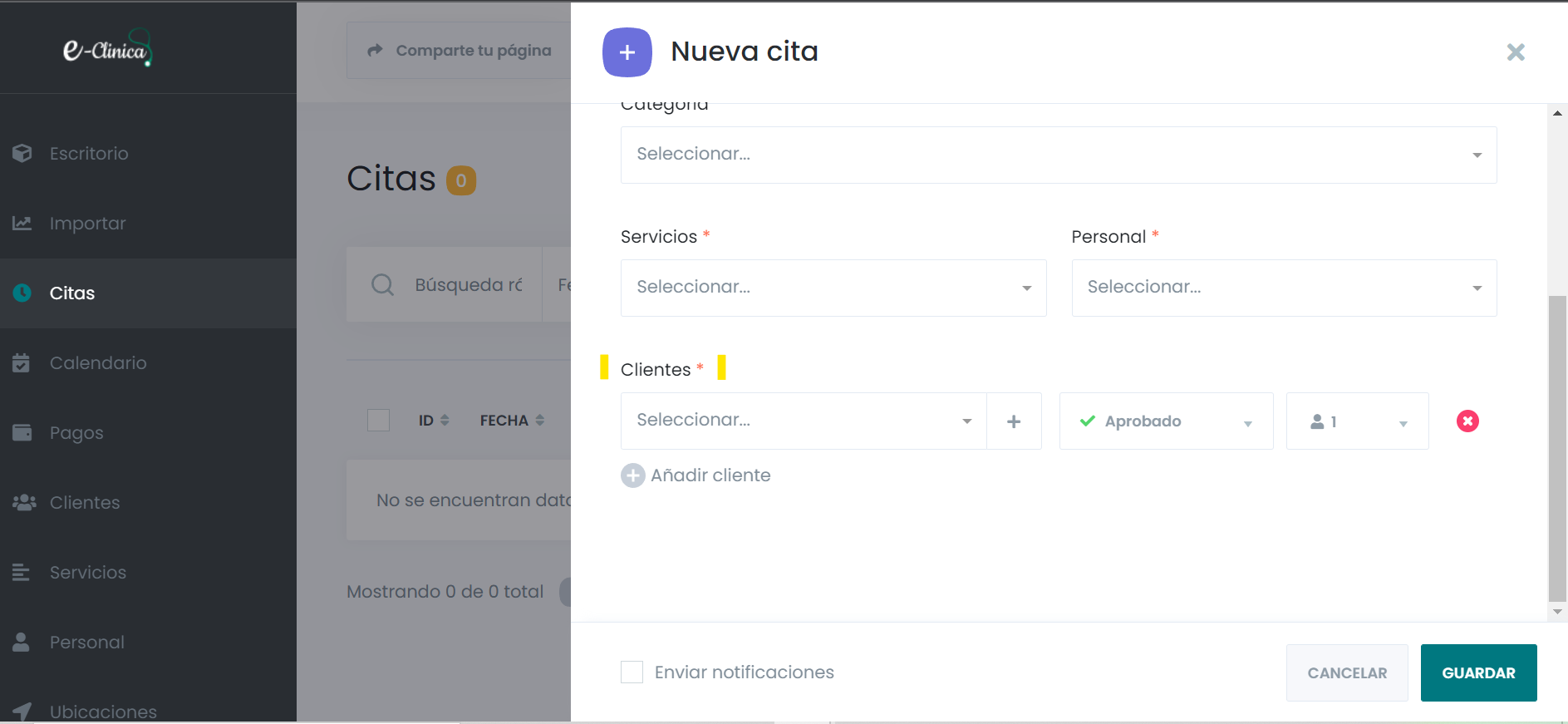
Es posible agregar una cita como grupo, sólo debe agregar una cantidad de Clientes que se adapte a su capacidad. Puede establecer el número de Clientes en la configuración de la Cita. Si el cliente no está solo y vienen varias personas con él, puede mencionar ese número en la selección. Estos números se recopilarán por capacidad.
Si tiene extras relacionados con el Servicio y quiere seleccionarlo, puede hacerlo desde la pestaña Extras.
Si "Enviar notificaciones por correo electrónico" no está configurado en la casilla de verificación, las notificaciones no se enviarán si realizaron cambios manuales en la cita. Si desea enviar notificaciones configuradas es importante que marque esta casilla de verificación en la sección de Notificaciones.
Si el servicio que elige es un servicio mensual recurrente, se le abrirán diferentes opciones. Hay 6 opciones en esta selección:
- Día específico
- Primero
- Segundo
- Tercera
- Cuatro
- Del mes pasado
Si selecciona la opción Día específico, puede especificar los días que desea del 1 al 31 en la próxima selección. Por ejemplo, desea repetir esta cita 5, 10 y 15 cada mes. Luego, seleccionará las opciones 5, 10 y 15 en la próxima selección.
Con el tiempo, usted decide cuántas horas al día comenzará esta cita. Marcará la fecha de inicio y la fecha de finalización. Una vez que haya completado los detalles, verá en la entrada de Tiempos cuántas veces se repetirá su cita según sus preferencias. Por ejemplo, no tomó un intervalo de 3 meses y eligió los días 5, 10 y 15 de cada mes. En este caso, ha seleccionado 9 citas. El intervalo de 3 meses, 3 citas cada mes, el número final es 9.
También puede controlar los datos finales diciendo la entrada Times. Por ejemplo, no desea calcular la última fecha, pero sabe que la cita debe repetirse 10 veces. Luego, escriba 10 en Times y deje que el programa calcule la fecha de finalización.
Si selecciona una de las opciones Primera, Segunda, Tercera, Cuarta, Última, podrá elegir cualquier día de la semana en la próxima selección. Por ejemplo, puede elegir el primer lunes. Esto significa que la cita se repetirá el primer lunes de cada mes. Otras opciones de fecha de inicio, fecha de finalización y horas seguirán siendo las mismas que en la selección anterior.
Si el período completo fijo se establece en el momento en que se agrega el servicio, no se puede establecer la fecha de finalización. Cuando seleccione la fecha de inicio, la fecha de finalización se calculará automáticamente de acuerdo con la configuración del servicio.